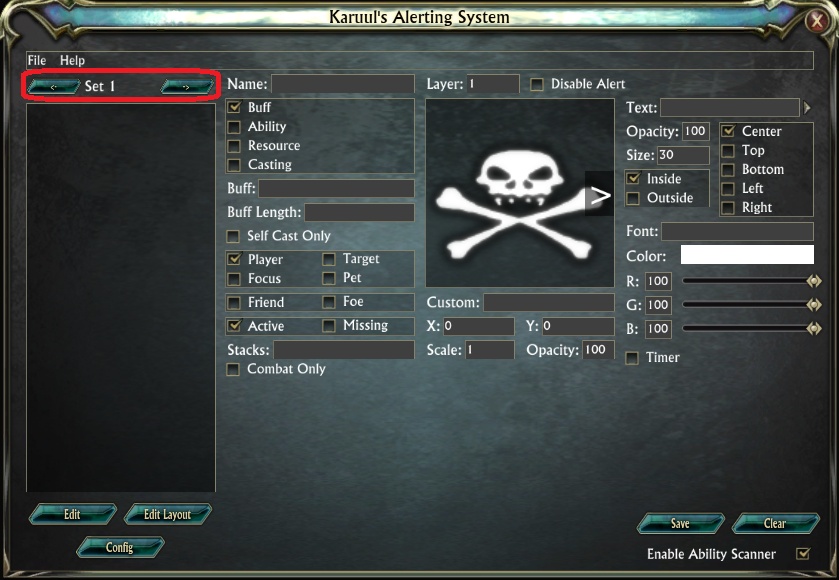
A fully configurable alerting system that helps you play your spec.
Specs in Rift can become complicated to play well. With lots of different abilities coming off of cooldown all at different times you can often lose track of which button to hit next!
Kalert can help you keep track of all those ability cooldowns in a clear and uncluttered way.
It can also help you look out for specific boss abilities, as well as buffs/debuffs from other players in your raid.
Many top spec guides will have a Kalert set included with the guide, making setting up alerts a simple copy-paste-rearrange job.
Eventually you may want to start making your own alerts, learning how to fine tune the alerts to your liking.
For now I’m just going to show you how to do an initial Kalert set up and copy-paste-rearrange your first Kalert set onto your UI.
Download KAlert
You can download the most up to date version of Kalert using the Curseforge App, or manually using curseforge.
You will find both of these locations will give you a copy of Kalert that hasn’t been updated since 2013! This is fine! The Add On was specifically designed to learn all the new abilities itself, so the add on stays up to date by itself!
In the Folder called ‘help’ you will find the help file called ‘KaruulAlert’, this is a word document file. This file is very useful for learning how to set up your own alerts. It is a little outdated, but all the options and results work the same.
There is also a lot of information in the add on itself, with a proper help menu that will walk you through all the various options.
You may also find Grims KAlert guide video or Chamberdowns KAlert guide video useful for helping you set up your own alerts.
In this guide I will be showing you how to copy in alerts already set up by another player.
See the Adding Add Ons Page for more information about how to install Add Ons.
See the Add Ons page for a full list of recommended add ons.
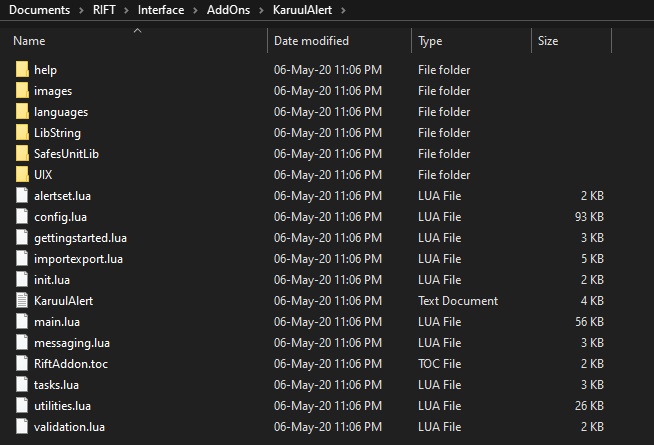
Setting Up KAlert
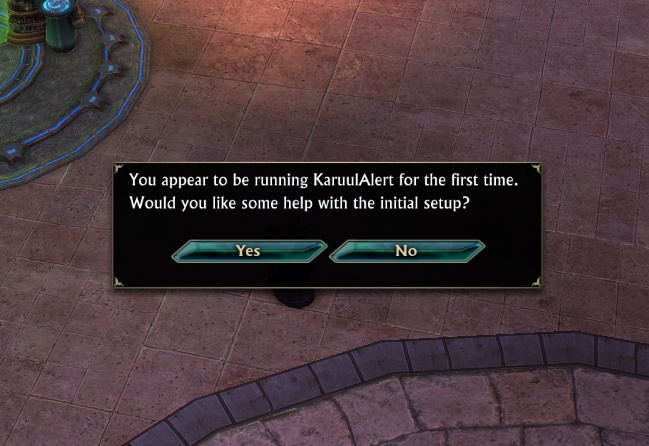
When you first install KAlert it will pop up a window asking if you would like some help with the initial set up.
Click Yes!
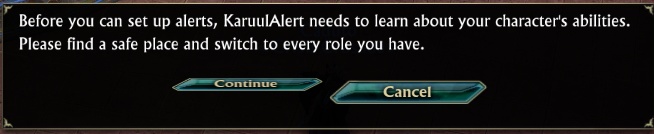
You will now be asked to stand in a safe place and switch between all your roles, this will help KAlert to quickly learn all your abilities. You will be able to see the learning process in your general chat as you switch between your roles.
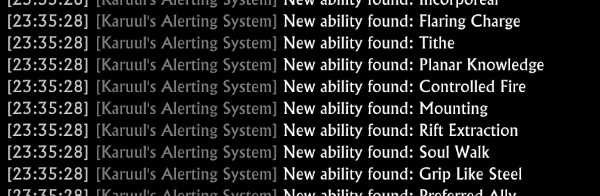
Hit the Continue button and it will ask to select other people to learn their buffs too, you don’t need to do this, KAlert will continue to learn during normal game play.
Just hit continue.
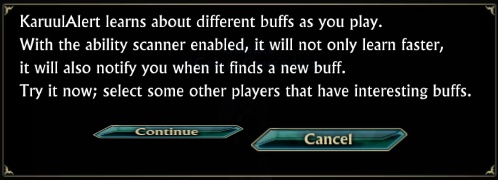
KAlert will now ask if you want to open the config window.
Click OK.
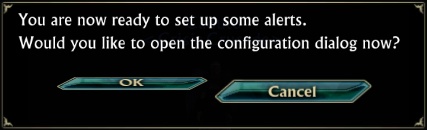
The main KAlert UI is now open, you can click continue to complete the ‘tutorial’, this will give you a link to the help file.
Or just click cancel to start copy/pasting alerts in.
At this point it’s a good idea to make a macro for opening KAlert.
Drag the macro to your bar to open KAlert easily in the future.
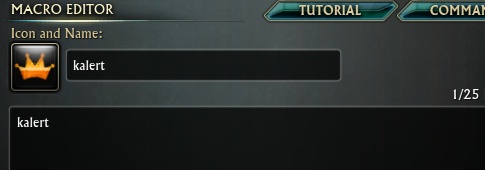
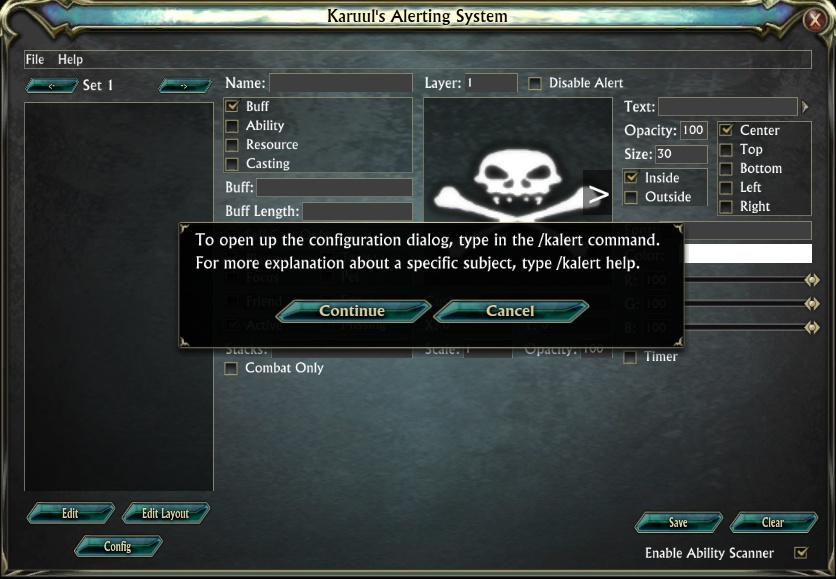
Copy/Pasting Alert sets
There are two ways to add alerts to KAlert. You can create your own, or you can copy/paste someone else’s alert into your set.
When following a guide for a raid spec it is likely to come with a full set of KAlerts to help you keep track of cooldowns and abilities.
A KAlert set is a long string of text and numbers that make no sense at all to a human reader.
A KAlert set will always start with KA::
KAlert has a built in Import and Export feature, making it super easy to import other players alerts.
We will go through this step by step now.
KAlert Set Number
Before you paste you new KAlert set into KAlert it is important that you switch to the correctly numbered set. This may not seem like an issue when you only have one or two sets/roles, but as your character grows it will make it much easier to keep track of which set belongs to which role.
All of your roles have a number, you should match the KAlert set number to the role number, KAlert will create a new set for every role you add to your character, you will always have enough sets for your roles!
Hopefuly you have renamed all your roles from their original numbers into words you understand, so you will have to rely on counting to figure out your role numbers!
Open up your Soul Tree window [ n ] and select the roles menu, count down from the top to find the number for that role, then match your KAlert set to it by using the arrows in the KAlert UI to switch set number.
You can have KAlert automatically switch your set to match your role by typing..
/kalert set=auto
into your chat. You can also use the Roles Add On to auto switch too!
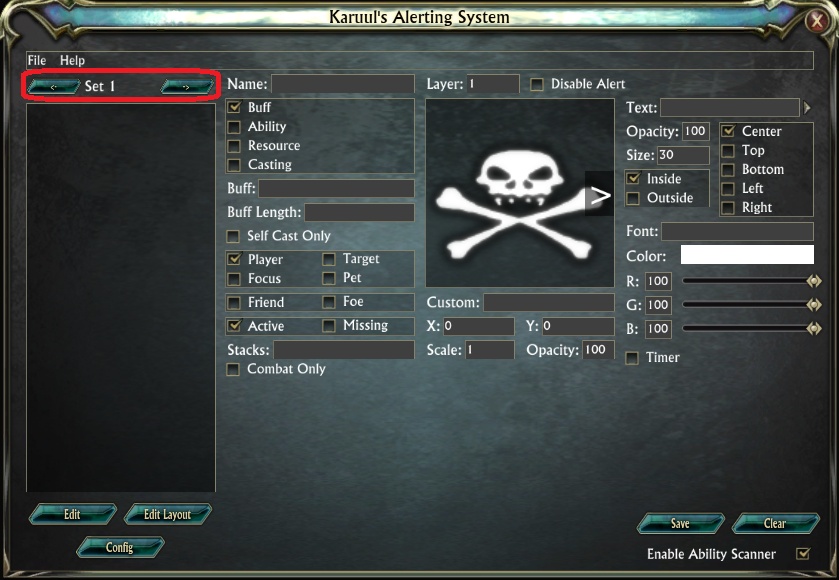
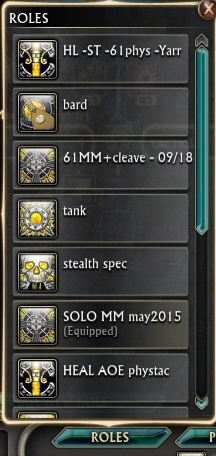
So, with the roles to the left, if I wanted to paste Alerts for my tank spec, I should place them in KAlert set 4.
My Heal AOE phystac is the 7th role down, so I place the alerts for that role into set 7.
Once you have the correct set selected, click file in the top left and then select to import..
Import Alert – will import a single alert, tracking one ability/buff, that will be added to your current alerts on that set.
Import Set – Will import a group of alerts, tracking multiple abilities/buffs, that will be added to your current alerts on that set.
Usually the person posting the KAlert will say if its a single alert or a set, If you happen to paste the alert into the wrong one then it will simply give you an error message and you can try the other one.
KAlerts are generally very spec specific, you wouldn’t want Marksman Alerts as a Mage!
In the example below, I will be using a simple KAlert set that I made myself using buffs that every has, the ‘track fish’ buff and the ‘Gedlo Curry Pot’ buff.
So you can copy/paste the alert set below to practice if you want.
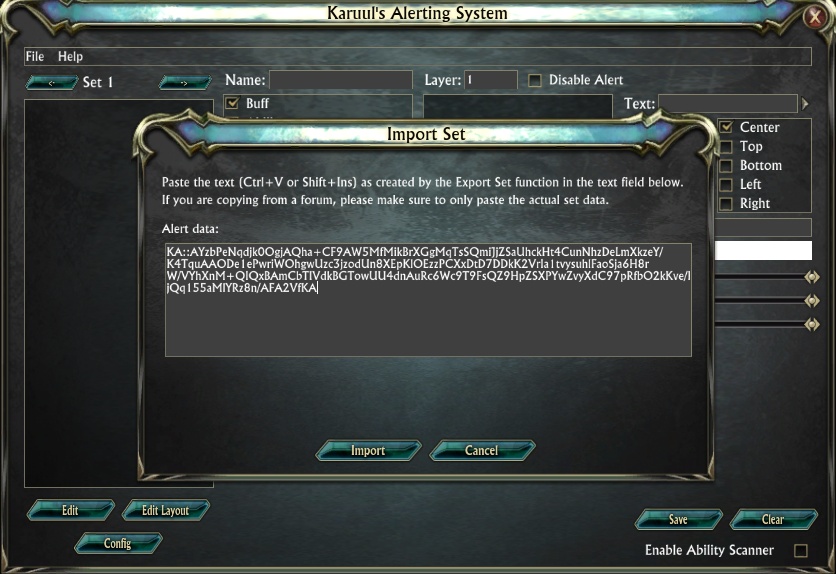
Copying your set in
Copy the Alert Set into any of your set numbers (you can just delete this test set later to avoid confusion with actual alerts you want to keep!)
KA::AYzbPeNqdjk0OgjAQha+CF9AW5MfMikBrXGgMqTsSQmiJjZSaUhckHt4CunNhzDeLmXkzeY/ K4TquAAODe1ePwriWOhgwUzc3jzodUn8XEpKlOEzzPCXxDtD7DDkK2VrIa1tvysuhlFaoSja6H8r W/VYhXnM+QIQxBAmCbTIVdkBGTowUU4dnAuRc6Wc9T9FsQZ9HpZSXPYwZvyXdC97pRfbO2kKve/F jQq155aMlYRz8n/AFA2VfKA
The Alert is a one line, alphanumeric sequence, with no spaces or breaks.
If you are having trouble getting it to paste from the guide website straight into KAlert, try instead to use notepad as a ‘middle man’, paste it from the guide into notepad and then copy from notepad into KAlert.
Click Import to save the alerts to the currently selected set.

You can now see the 2 KAlerts from this set listed on the left side.
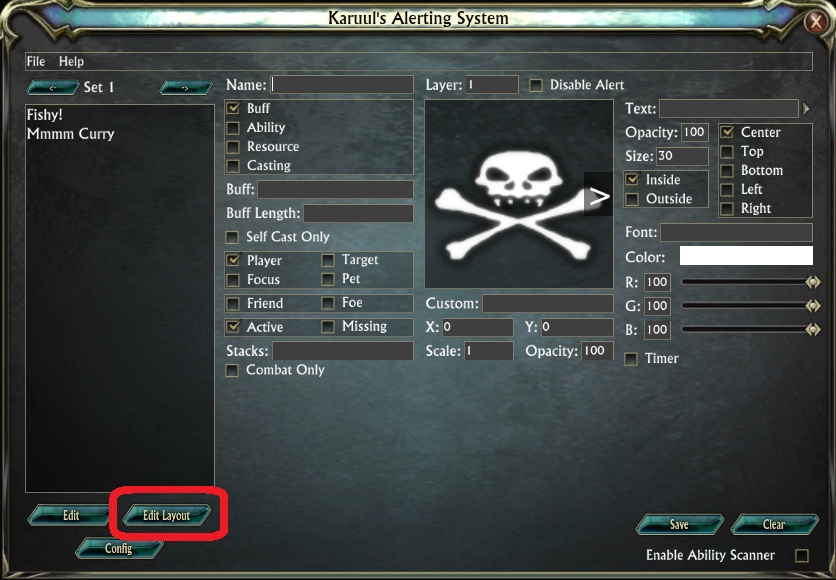
Alert Layout
The final step is to hit the ‘Edit Layout’ button in the bottom left to tell KAlert where you would like the KAlert icons to be displayed.
The main KAlert UI will disappear and you will see your normal play UI with all the KAlerts active.
For this trial set, you should be seeing 2 pictures/icons, one of the track fish ability and the other of the feast.
In a KAlert set for a spec, the symbols and pictures used will usually be the same as the rift icons for each of your abilities.
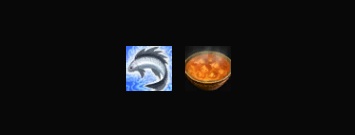
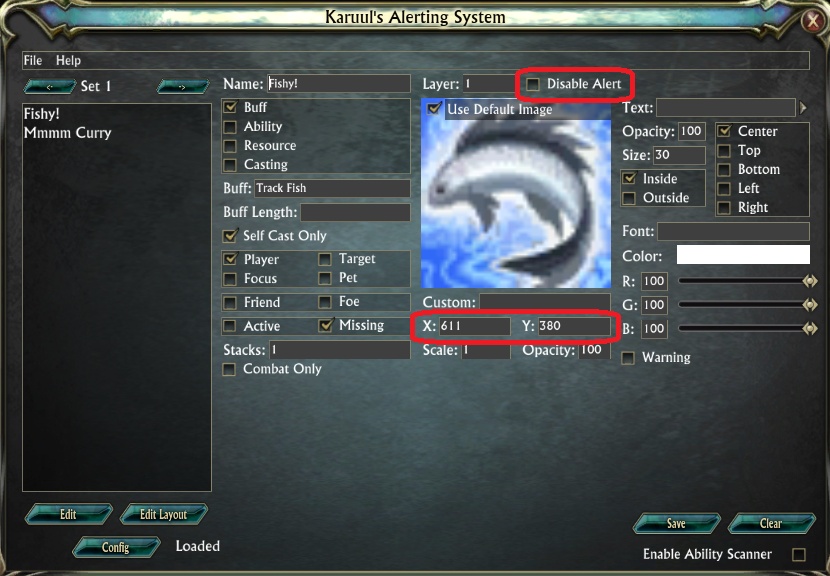
With Edit Layout active you can now click and drag these alerts around, placing them where you can see them easily so they can help remind you when your abilities need using.
If you cannot see these icons, then it is likely that the player giving you the alert has a very different resolution to you and what is in the middle of the screen to them is off the screen for you.
You will need to manually reset the position of the alert icon so you can find it on your screen.
To do this, go back to the KAlert settings, then double click the alert in the list on the left side, this will ‘open’ the alert information in the settings on the right. Change the X: and Y: co-ordinates back to 0, this will place the icon in the top left of your screen, hit save to save the changes to the alert, then Edit Layout again to hopefully find the alert in your top left.
If you still can’t see it, ensure the ‘disable alert’ tick box is unticked!
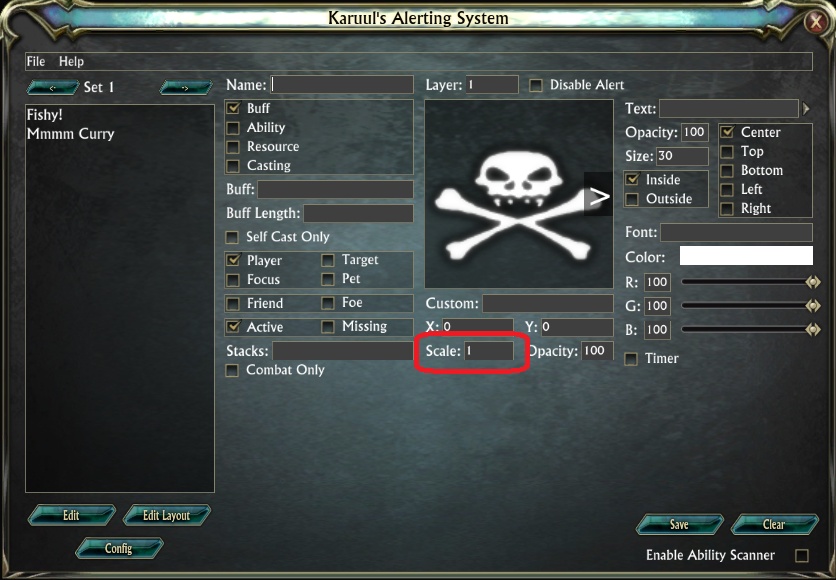
If you find the icons are too big or too small, then you can also use the ‘Scale’ setting to adjust the size. You can use decimal places to fine-tune the size (0.5, 1.7 etc)
Right clicking the name of the alert in the list will bring up a list of options that allow you to move, delete or share the alert.
Clicking to share the alert will bring up a list of your raid members that also use KAlert so you can share the alert with them.
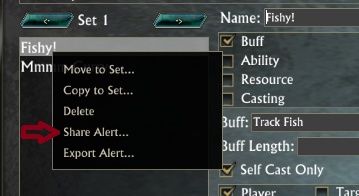
These two alerts are designed as test alerts to show you how KAlert works..
— The fish alert will show up only if your track fish ability is switched off, you can try this by right clicking the buff in your buff bar, then turn track fish back on from your ability book to watch the alert disappear again.
— The feast alert will show you if the feast buff from Gedlo Curry Pot is active or not.
KAlerts in spec guides work in the same way, they will show or not show depending on abilities/buffs that are active/not active.
Now that you know how to paste and rearrange your kalerts you can try it with a kalert set from a spec guide.
Once you copy the set in you should spend some time practising on a target dummy so you can learn what the alerts show you and rearrange them accordingly.
If you want to, you can read the help files, mouseover all the settings and learn how to create and edit your own kalerts. There are two videos linked at the top of this page that can help you learn about setting up your own alerts.
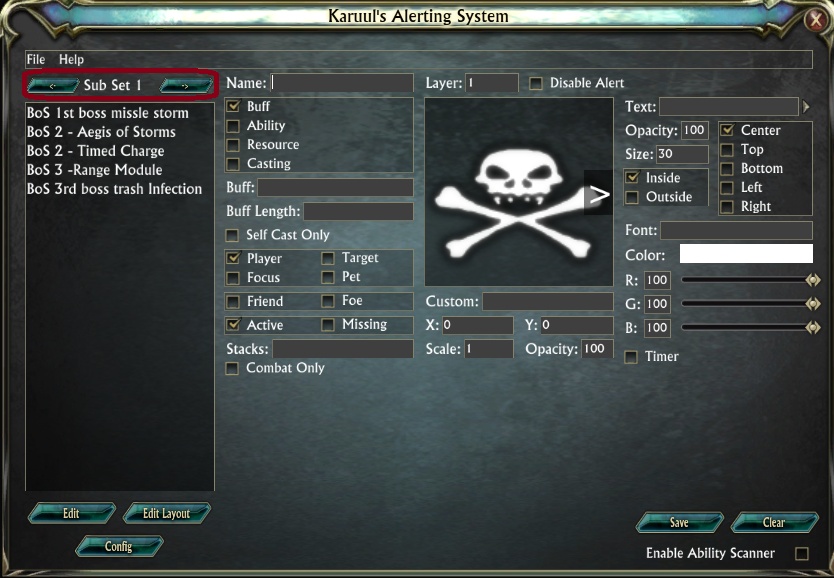
Sub Set One
KAlerts can also be used to keep track of boss abilities.
During raids, the boss can often have buffs that you need to be aware of, or may use abilities on you that kalert can track, for instance; Azranel, the first boss of BoS, places a missile storm on you, you can create an alert to tell you when you have missile storm on you.
After the KAlert ‘sets’ come KAlert ‘Subsets’.
You can use these subsets to create KAlerts that you want to share across all your roles.
You can place all your boss ability trackers in one subset, so you can keep an eye on boss abilities if you are in tank or heals or dps.
You can also place general buffs, such as your eternal weapon buff or the feast in the same subset.
You can then have KAlert load up the ‘Set’ that matches your role, and the ‘Subset’ that has all your general alerts in.
Here is a copy of my sub set one, which includes all the alerts I use for the BoS raid.
KA::AuNLLeNqVku1uwiAUhm/l3IAOWj+DWWLVZiZTF23/mTTYUiWzYACzmeziB7VzurkPc/hBzgv
nnIeXQC7AgxpEvGAZDDZUrRnBJCK7LT0wVW5DGxe6kIIRZDWnIBtznhsypIbeLePxkq74lptDwlM
p9HLNBFM8TT6yyPPrWaZJu9EmTdwljY5b2FbpwTyewiyO4J4MRtNoNLfpsg8iPrKD2Jg9VYpNhKR
V9g/fAkvhQ21OxZrBRGb77VWIC/0mCL3jihuZG8UYPo6PPdL2/dP4uKoe7POcBLMomk3OGOqtshV
uuqf8jcJ50WdrrkHmsDBSFfqMpG7c+5sT0NeTNzFlsuCC2ouJOLzqRKpVsirROrhBGsg7Q+vB4mE
8ehxC/HThDS7jb2+wNrCSWkPBtd4y0G7caw5NrM7tgZLnNhzDih3TJsllutdJzhWrfHLfDJFuyy3
P+RRPf0K48O37D1PZkcIoqjcwFjlLDZfiGsin2A8HnheMcNDy0LA7ROH/DaLqOXmhhildoXRIE52
jqL24GeUddek1aw
